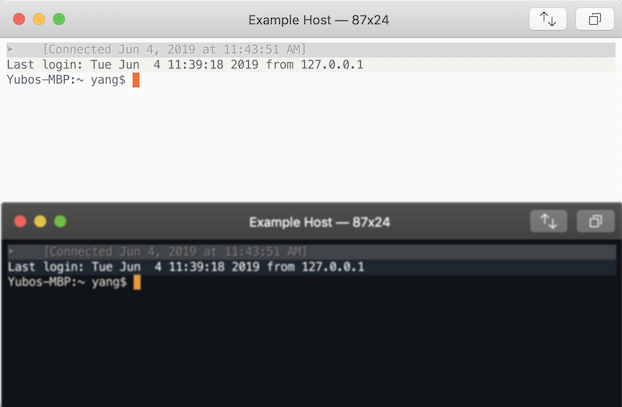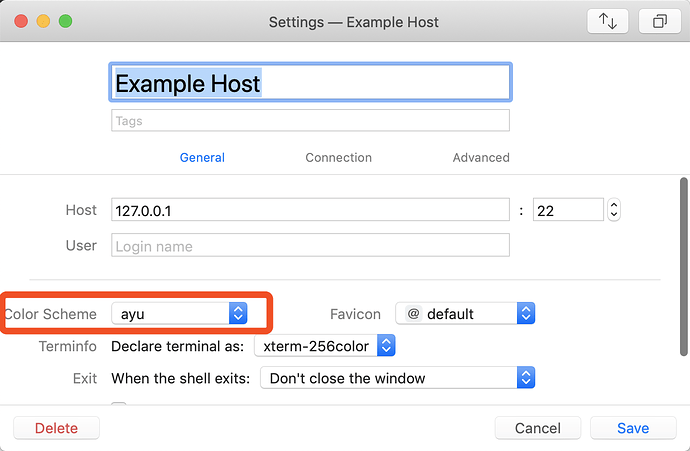Although Core Shell has 9 built-in color schemes, but you may have custom themes already sit in Terminal app, and want to use them for Core Shell. With version 1.7 and later, Core Shell can reading and loading Terminal app profiles.
Export Terminal profile
- In the Terminal app on your Mac, choose Terminal > Preferences, then click Profiles.
- Select the profile you want to use with Core Shell.
- Click the Action pop-up menu (gear button), then choose Export…
- Navigate to the directory:
- App Store version:
~/Library/Containers/io.coressh.shell/Data/Library/Application Support/io.coressh.shell/themes/ - Setapp version:
~/Library/Containers/io.coressh.shell-setapp/Data/Library/Application Support/io.coressh.shell-setapp/themes/ - Click Save
- App Store version:
Use the profile
Open Core Shell, and select the host you want to change its color scheme, edit the settings. In the Color Scheme filed, the exported profile should be loaded and listed, select the profile, click Save then you're all set.
Dynamic light and dark color schemes
Core Shell automatically adapt color schemes to complement macOS Mojave’s dramatic new Dark Mode.
The built-in schemes Basic and Solarized actually each consists of two different profiles, one for Light Mode, and the other for Dark Mode.
For custom color schemes, you can achieve this by following a simple file naming convention:
# Profile for Light Mode
scheme-name.light.terminal
# Profile for Dark Mode
scheme-name.dark.terminal
Example
Let's take one of my favorite schemes ayu as an example.
1. Download profiles
Firstly, download ayu.terminal and ayu_light.terminal profiles from:
2. Rename files
Then move downloaded profiles to the folder:
- App Store version:
~/Library/Containers/io.coressh.shell/Data/Library/Application Support/io.coressh.shell/themes/ - Setapp version:
~/Library/Containers/io.coressh.shell-setapp/Data/Library/Application Support/io.coressh.shell-setapp/themes/
ayu.terminal has dark background so it's suitable for Dark Mode, and ayu_light.terminal as its name indicates, suitable for Light Mode. So we just rename the files to:
ayu.terminal -> ayu.dark.terminal
ayu_light.terminal -> ayu.light.terminal
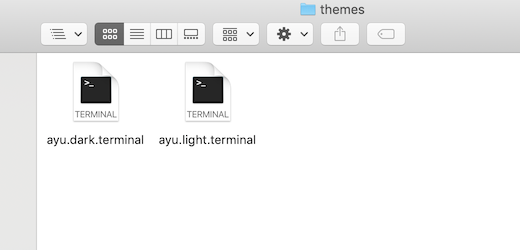
3. Use the scheme
Open Core Shell, select "ayu" from Color Scheme field, then save and connect.
Now ayu is entirely ready to use in both light and dark appearances.