SSH Proxy can help you turn any remote SSH server into a SOCKS v5 proxy, intuitive and easy to use.
Click SSH Proxy icon in the OS X Launchpad to start the app.
Open Preferences
After SSH Proxy launched, it will display an icon in the OS X system menu bar. Click the menu bar icon and select Preferences… from popup menu.

Add SSH Server
Select Servers pane from preferences windows toolbar, and input remote SSH server’s information: host name (or IP address), port number and login name.
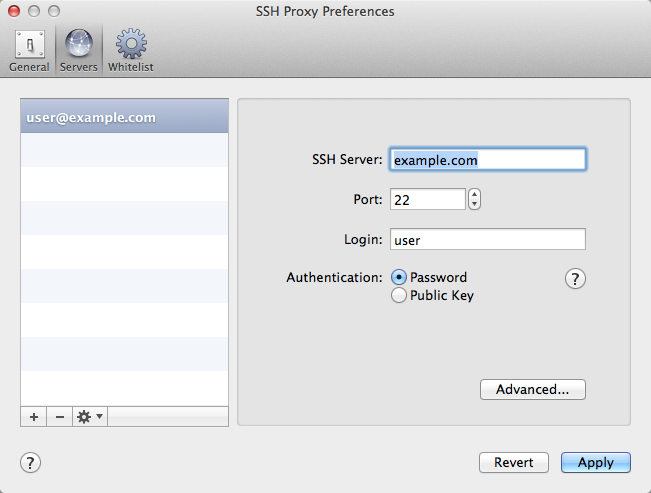
Add Multiple SSH Servers
SSH Proxy provides + / - buttons to Add / Remove ssh servers. Select Duplicate Server… from gear button’s popup menu, help you duplicate current selected ssh server’s settings.
Note: SSH Proxy can switch between ssh servers, but not able to connect to them simultaneously. To achieve the situation, you can use our another app - SSH Tunnel.
Turn Proxy On
Click the status icon again, and all of SSH servers are listed in the popup menu. You can select Turn Proxy On to turn checked SSH server into a SOCKS v5 proxy, or selected specified SSH server to turn it into a SOCKS v5 proxy.
Other Settings
By default, SOCKS v5 proxy port number will be bound to number 7070 , you can change to any other unused port number. SSH Proxy supports launch at OS X logged in and turn proxy on automatically, just check these checkboxes in the General pane:
Turn Proxy Off
Select Turn Proxy Off from popup menu of system status bar icon to turn off proxy.